How to Setup Active Directory Domain Service & DNS with ServerStadium
This article will explain how to setup Active Directory Domain Service (ADDS) & DNS in ServerStadium. To do so, let’s jump into the tutorials.
Overview
Windows Active Directory or what you might call Active Directory Domain Services (ADDS) is the main controller for the Windows system network. Accordingly, it will store information about objects on the network. Meanwhile, Domain Name Server (DNS) is the one part of services that can support Active Directory working well.
Active Directory stores information about user account, password, phone number, policy, computer and so on. It will allow an administrator to manage or custom privilege for each user, group or division and also define privilege between view, update, or even add and delete. In addition, Domain Name Server will help Client Active Directory to translate from domain to IP Address.
Similar to other cloud services, ServerStadium has the ability to build Windows Active Directory on the cloud in just a couple of minutes. Accordingly, we will describe how to prepare and build your Active Directory for your network.
Preparation
1. Setup a Security Profile for your instance. Firstly, use the table below to referring ports you work with, and make sure to open the port only for specific your ip public range.
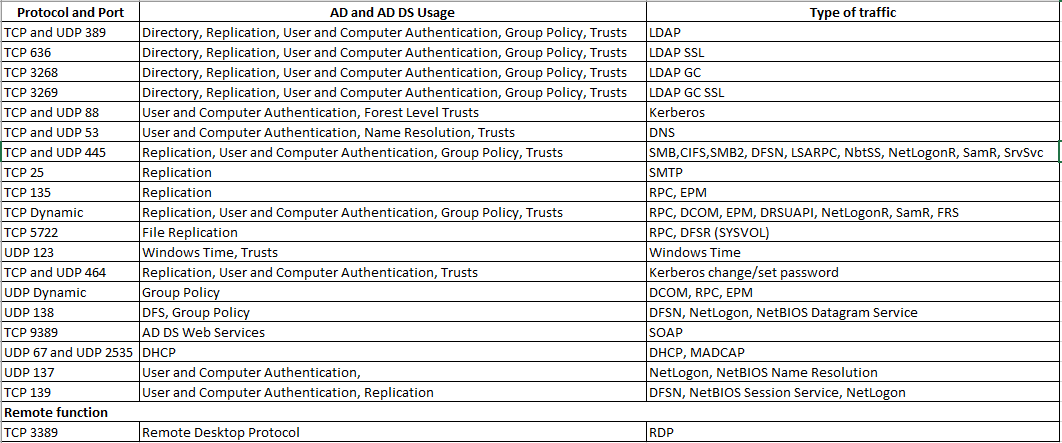
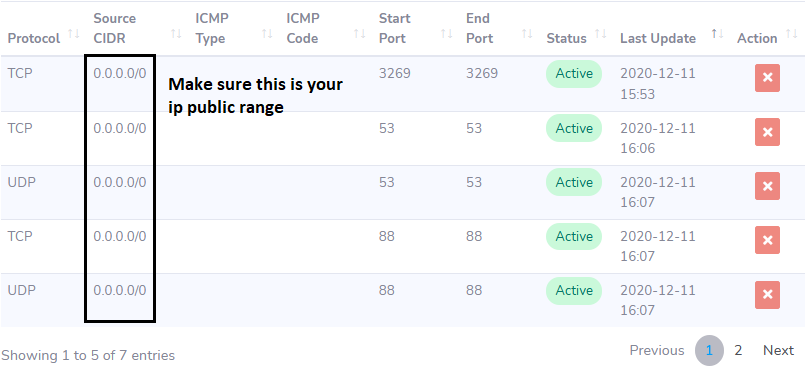
2. Make sure your Windows server is up to date for the security patch by checking Server Manager > Local manager; several reboots might be needed due to applying security patches.
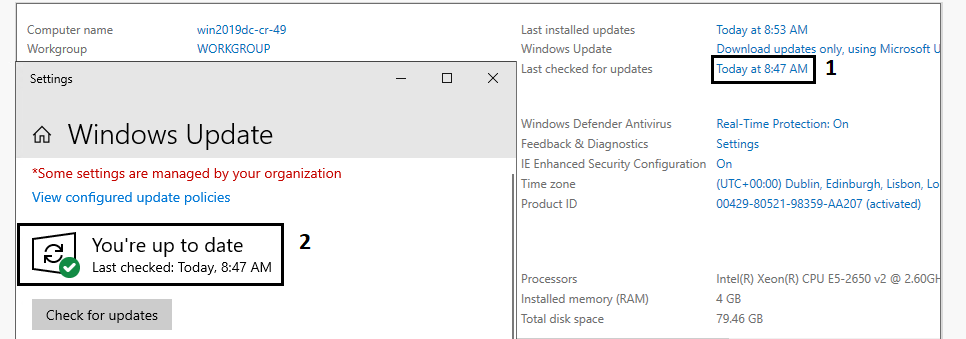
3. ServerStadium usually generates a hostname each time it creates a new VM. Now, it is your turn to rename the hostname of your server to identify your server. Also, a reboot is required. Follow the picture below to rename your server.
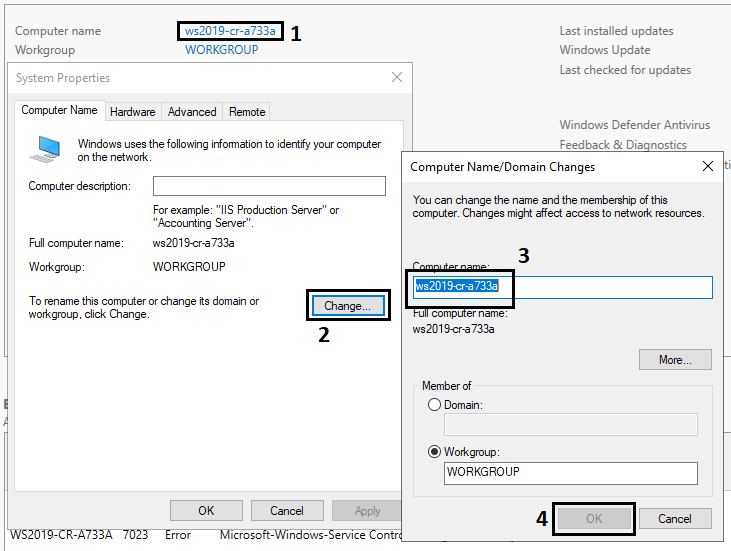
Installation: Active Directory Domain Services and features
1. Once your server is up, it should be ready to install Active Directory Domain Service, go to Server Manager App and click Dashboard > Add roles and features.
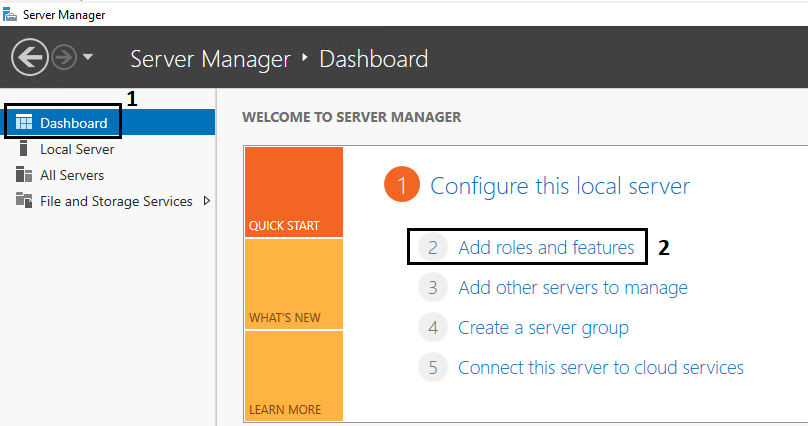
2. After you click “Add roles and features”, there will be an open dialog. You can skip the notification page “Before you begin” by pressing the next button. On installation type, choose “Role-based or features-based installation” then press next.
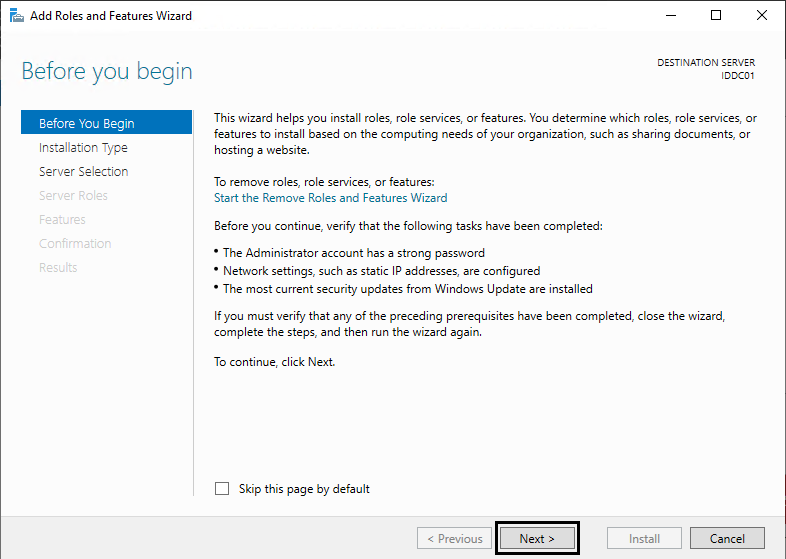
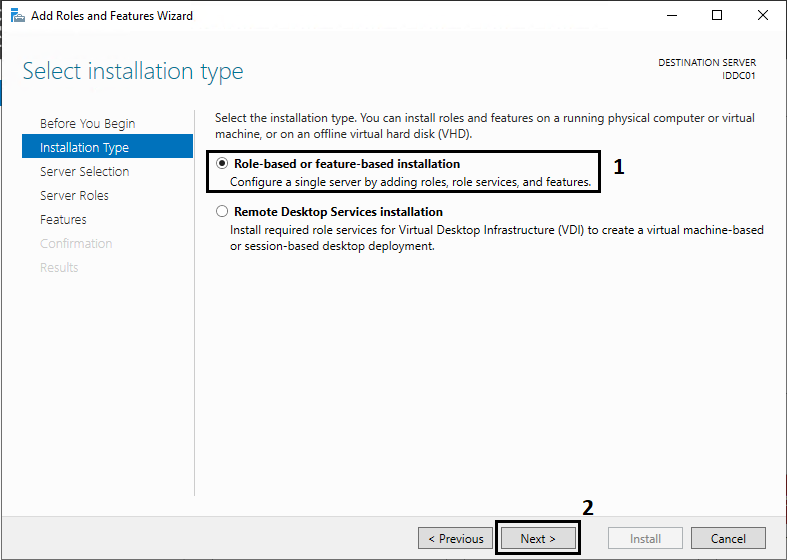
3. On the Select destination server page, select “Select a server from the server pool” then select destination server then press Next.
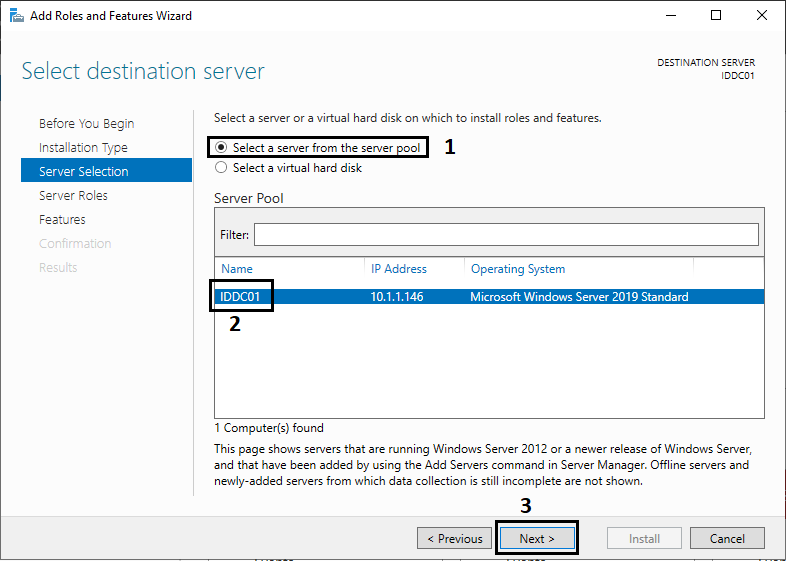
4. Then, on the Server Roles page, choose Active Directory Domain Service and DNS. After that, there will be a notification that you have to set static IP for your server. This is common since your server stands behind ServerStadium Firewall and can’t detect your static ip public, just keep going by clicking the continue button. Then, follow instructions below.
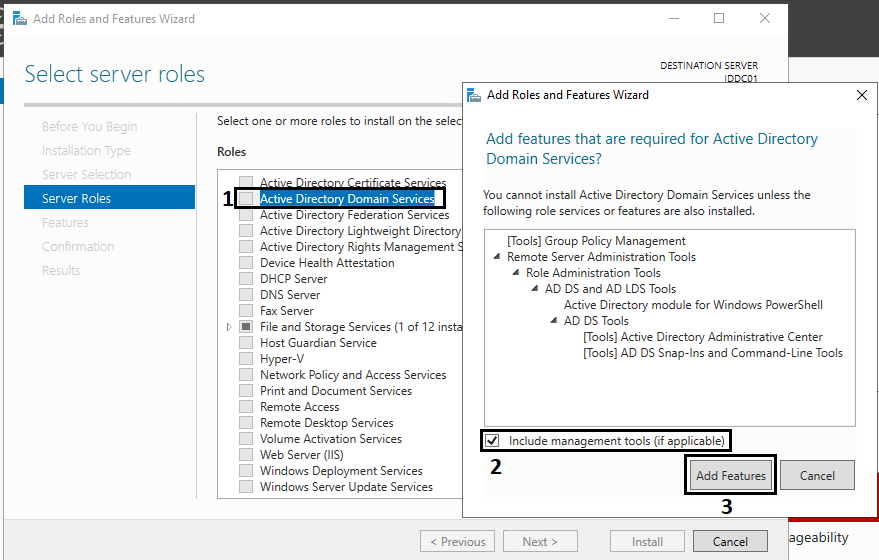
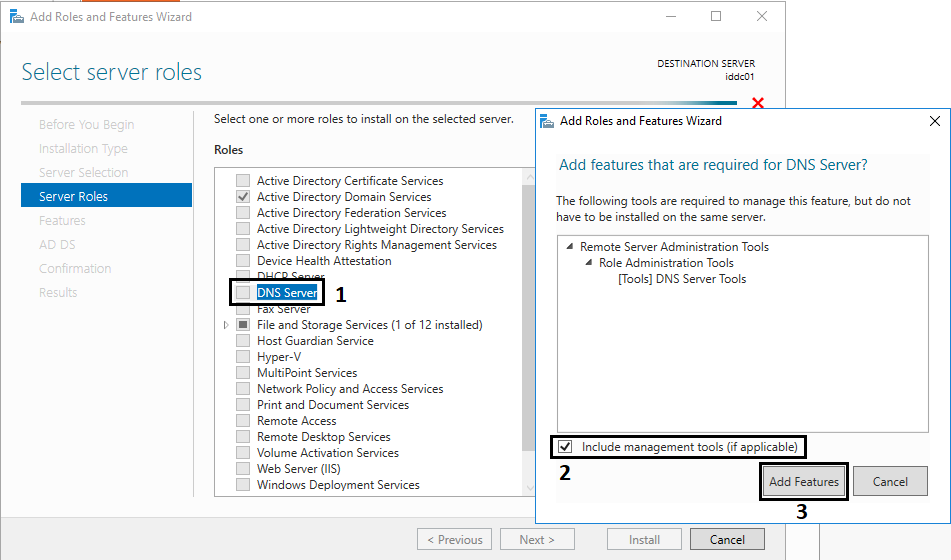
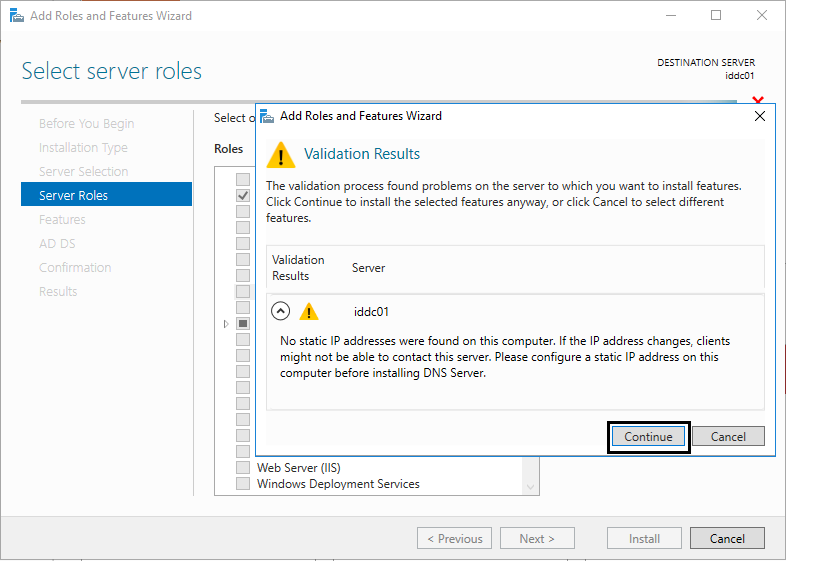
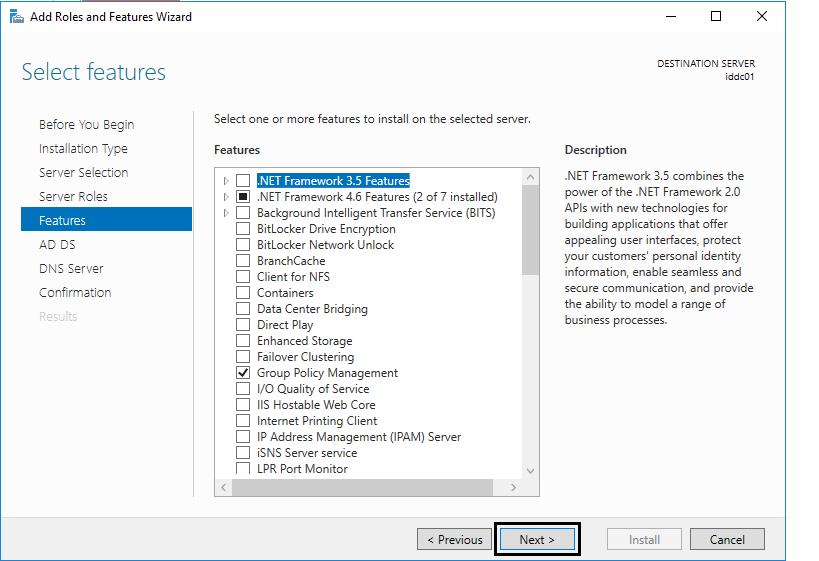
5. After that, the next window will give you a brief description about ADDS & DNS services. Click next to proceed and click install to start the installation; once the installation completes, The server is ready to promote as a domain controller.
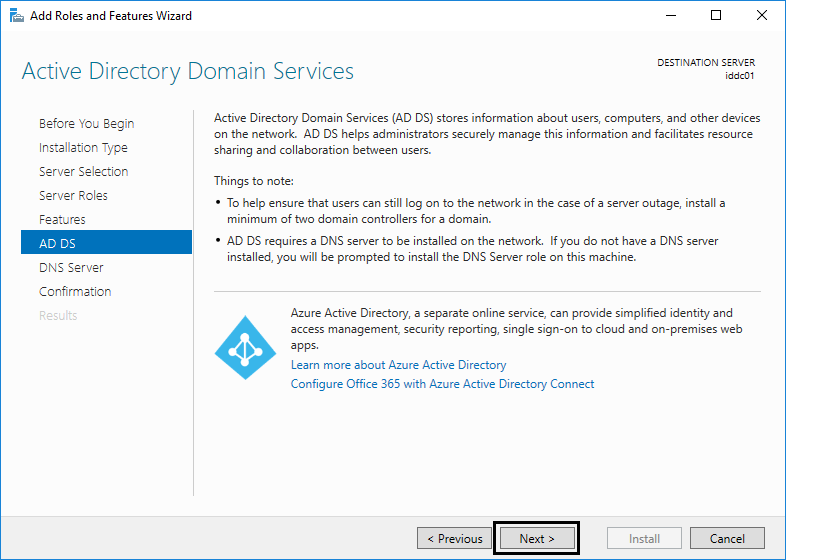
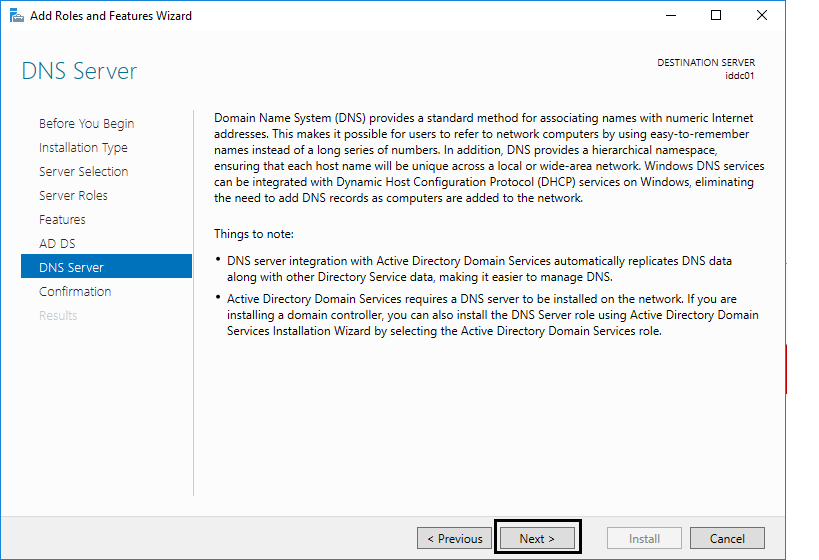
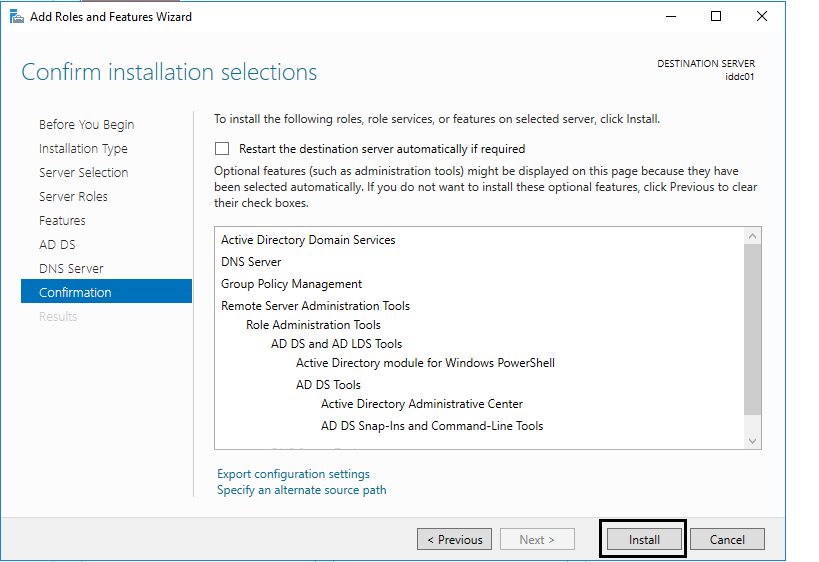
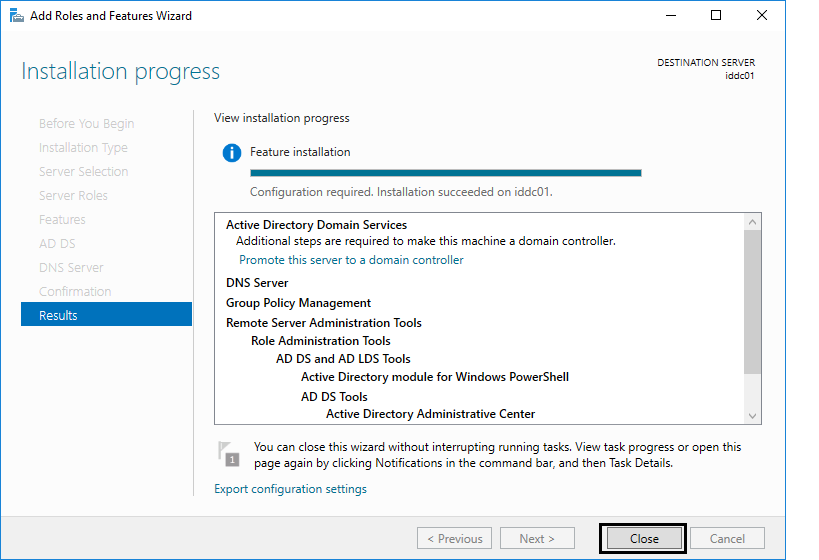
Power Shell
If you prefer working with Power Shell, you could use the command below to install Active Directory Service in one line via Power Shell command line
Install-WindowsFeature -name AD-Domain-Services DNS -IncludeManagementTools
Configuration
1. After the installation process, we will start to promote the server as Active Directory, go to your Server manager, and you will see an exclamation mark on the top click on it, then click “Promote this server to a domain controller” There will be open dialog regarding deployment configuration your Active Directory
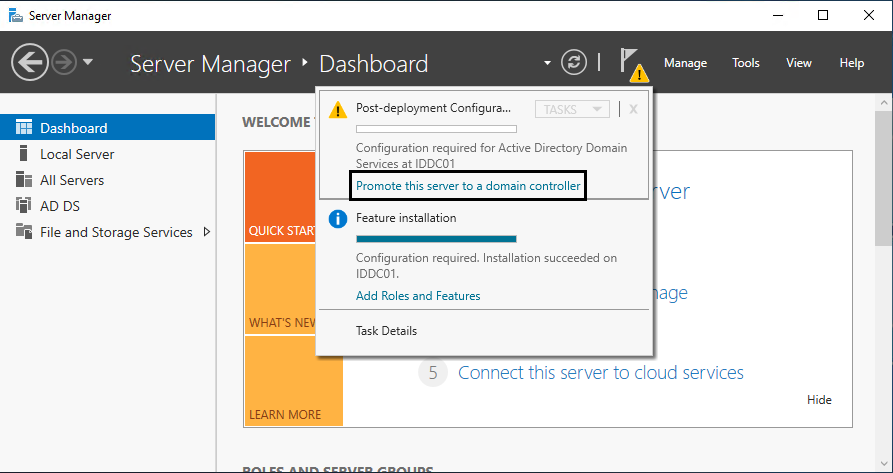
2 . Now you will see 3 options which type of installation active directory are your gone chose, currently we will use the last option, “Add a new forest” then type in your domain name in the separate field, and click next once you finish type in your domain name.
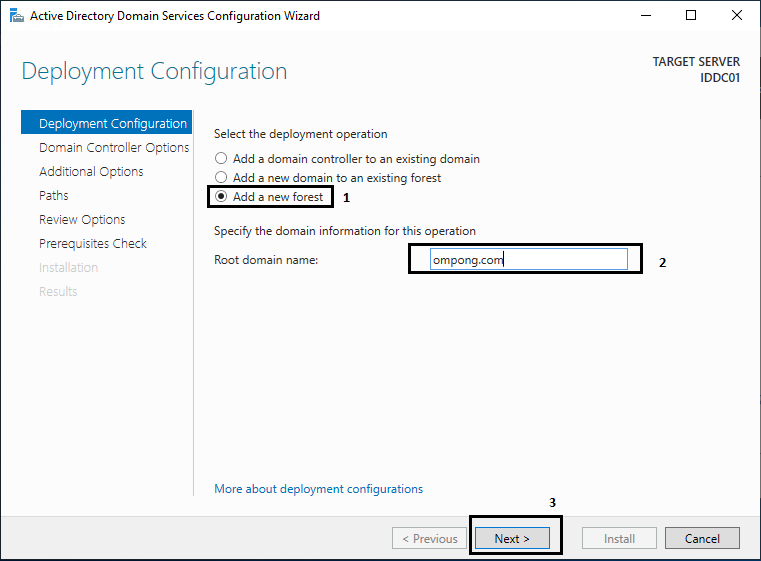
3. Now you will see “Domain Controller Option” in this page there is several option we will leave it as is. Don’t forget to type in DSRM password, then press Next.
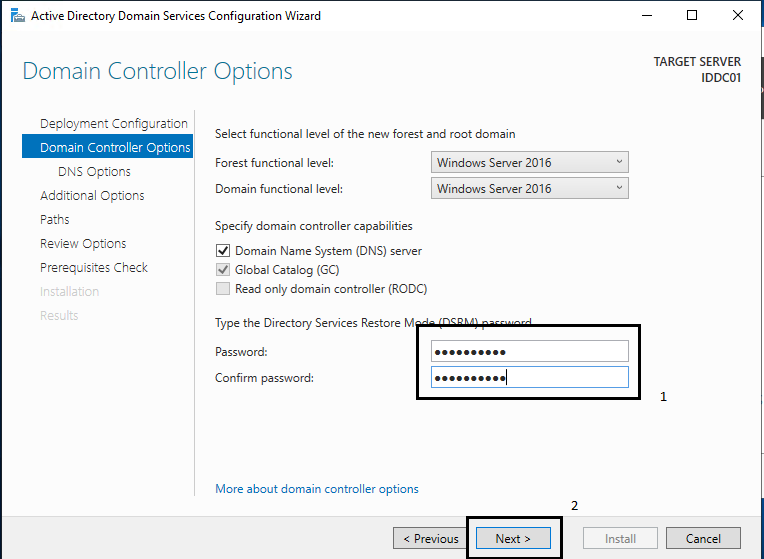
4. Uncheck Create DNS delegation in “DNS Option” page, then click Next
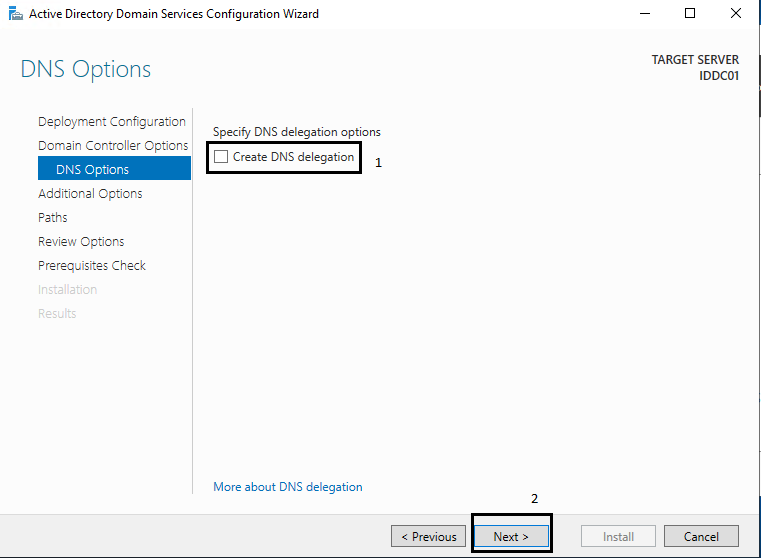
5. In “Additional Option” you can change your NetBIOS as your wish, then click Next.
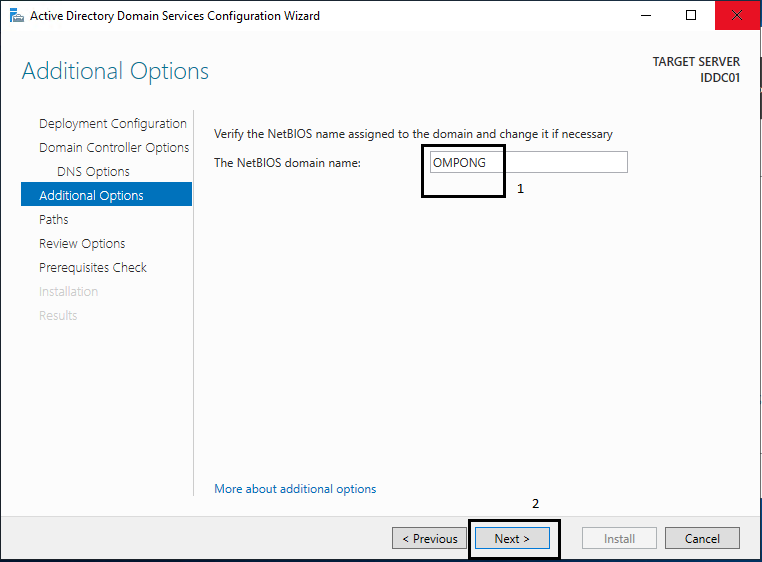
6. In “Paths” Page there will be several information which define NTDS, SYSVOL and LOG are located; we will keep it as default then press Next.
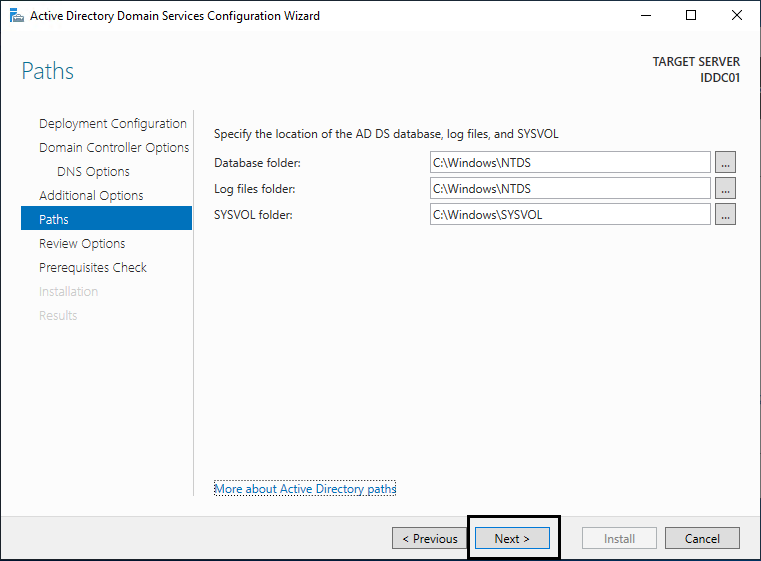
7. Next page will give the option to review the configuration changes. If everything is okay you can click next to proceed or otherwise can go back and change the settings.
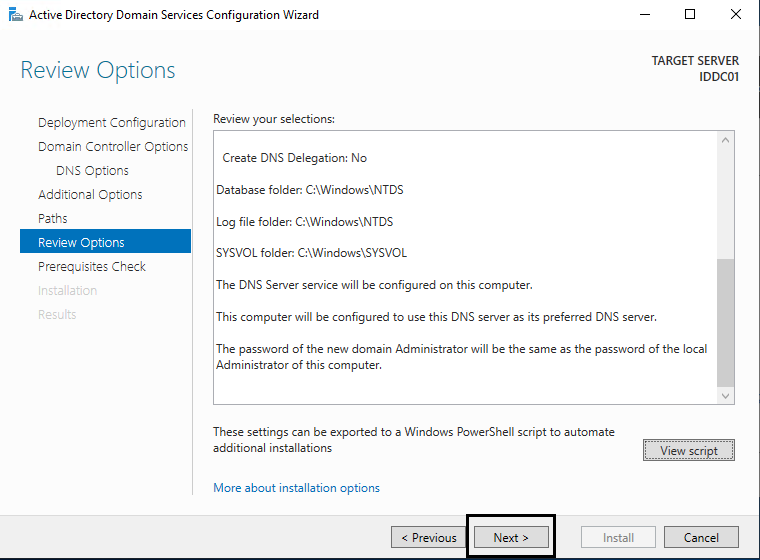
8. On this page installer will do prerequisites check before running the installation; after all prerequisites checks are passed, you can click install to begin the installation.
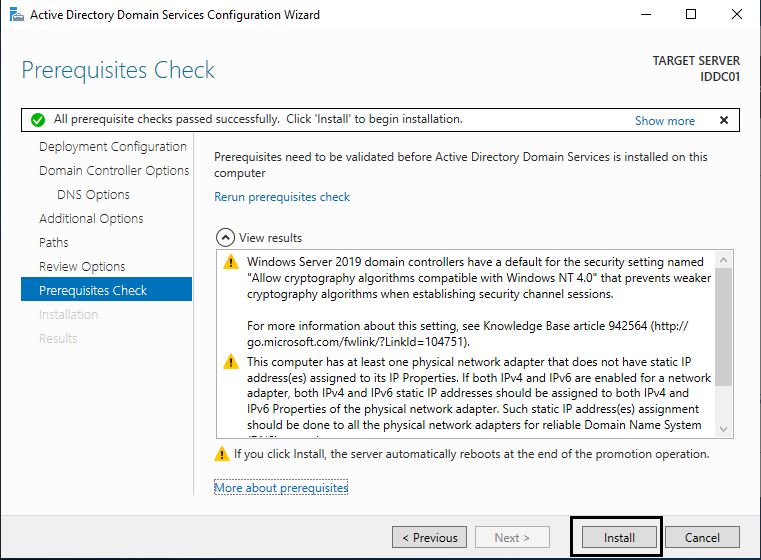
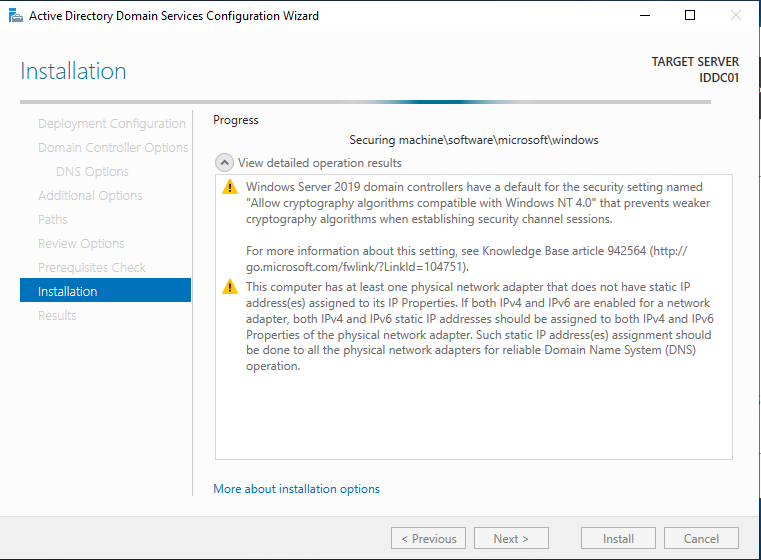
Power Shell
If you prefer to work with Power Shell, you could use the command below to install Active Directory Service in one line via Power Shell command line
Import-Module ADDSDeployment Install-ADDSForest -CreateDnsDelegation:$false -DatabasePath "C:\Windows\NTDS" -DomainMode "WinThreshold" -DomainName "ompong.com" -DomainNetbiosName "OMPONG" -ForestMode "WinThreshold" -InstallDns:$true -LogPath "C:\Windows\NTDS" -NoRebootOnCompletion:$false -SysvolPath "C:\Windows\SYSVOL" -Force:$true

