Backing-Up ServerStadium Windows VM Using Acronis Cyber Protect
Having a Virtual Machine (VM) on the cloud is a good step to achieving good data availability and reliability. However, accidents can happen, and having a great backup scenario is strongly recommended. In this article, we will show you the step of backing up your ServerStadium Windows VM using Acronis Cyber Protect.
Acronis Cyber Protect is a backup solution provided by Acronis that integrates backup and recovery, disaster recovery, malware prevention, security controls, remote assistance, monitoring, and reporting. With Acronis Cyber Protect and your hosted VM on ServerStadium, you will achieve a 3-2-1 Backup Strategy which will let you have ease of mind with your data on the cloud.
Here are the thing you need to prepare before you start to backup your ServerStadium Windows VM using Acronis Cyber Protect.
Preparing the Infrastructure
First of all, you need a Windows virtual machine in ServerStadium Cloud Panel. You can read the detailed guides on how to create a new VM in this Knowledgebase article: Deploying a Virtual Machine in ServerStadium – Knowledge Base
After successfully deploying a Windows virtual machine in ServerStadium, you’ll need an Acronis Cyber Protect Backup solution subscription. You may use your own subscription or get one from us with a special price just by Contacting us.
Setting Up the Backup
After you have access to the Acronis Management Console, Login to it using your account. If you ordered the Cyber Protect Backup from us, you may access Management Console from this link : https://sg-cloud.acronis.com
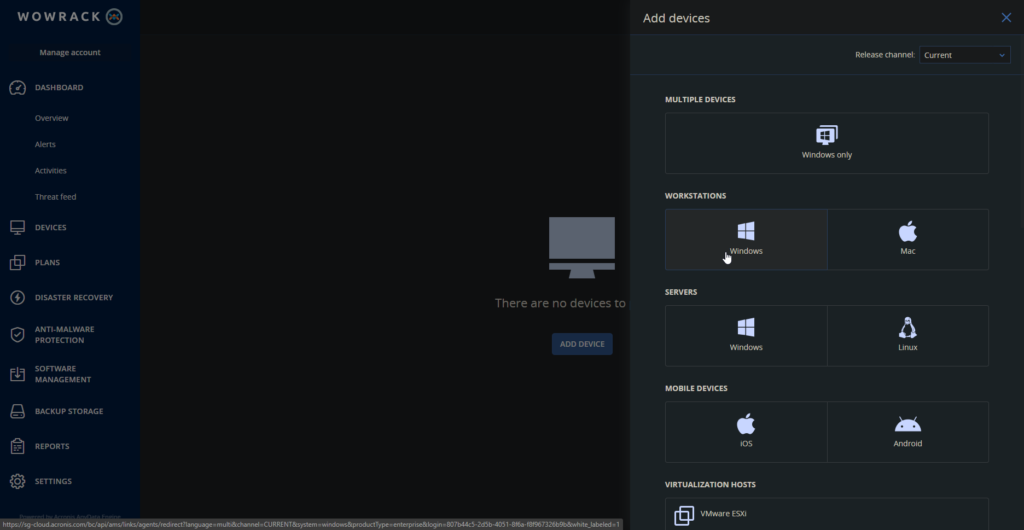
After Acronis Management Console (MC) has opened, the next step is to add the VM to the Protection Plan. Click on the  button on the top right location of the console. Then a sidebar will come up.
button on the top right location of the console. Then a sidebar will come up.
Since the type of your Windows VM is a Windows Server, click on Windows Button under the Servers group. After that, you will be asked to download the Acronis agent. Download and copy the agent to the VM we need to protect.
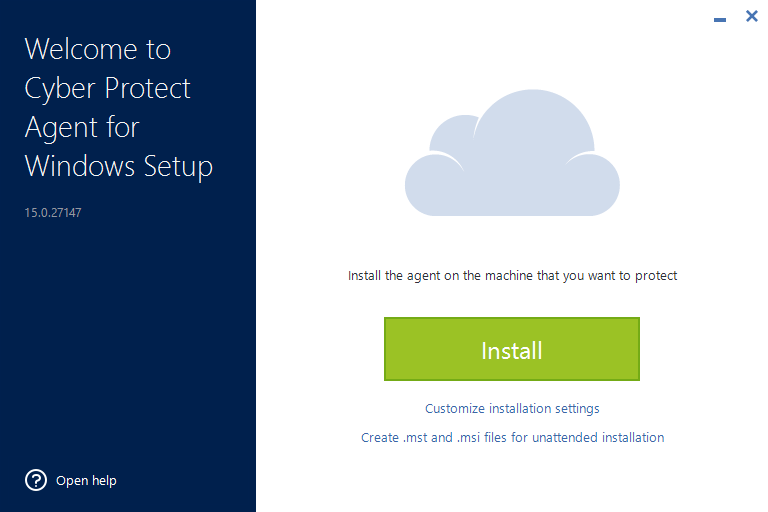
After the installer window is opened, click Install. After the installation is completed and the agent is registered, it will show up in the Console.
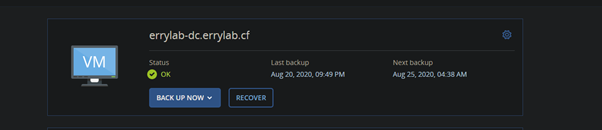
After the agent is recognized, we need to create a backup plan to protect the VM. We can set it up by clicking on the Gear Icon -> Protect -> Add Plan. In this article, we set the Protection Plan 1 day per week backup plan with 4 weeks of retention.
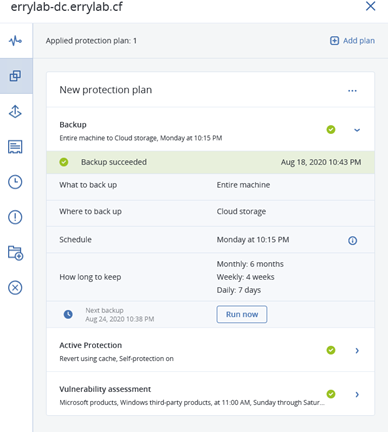
Since Acronis Cyber Protect also provides a score to evaluate a security issue within a protected VM, in the VM that we have protected, we can see the #CyberFit Score section to get the Initial Score.
Based on the initial score, the VM score is low due to poor setup. Perform all recommended fixes until the score shows green.
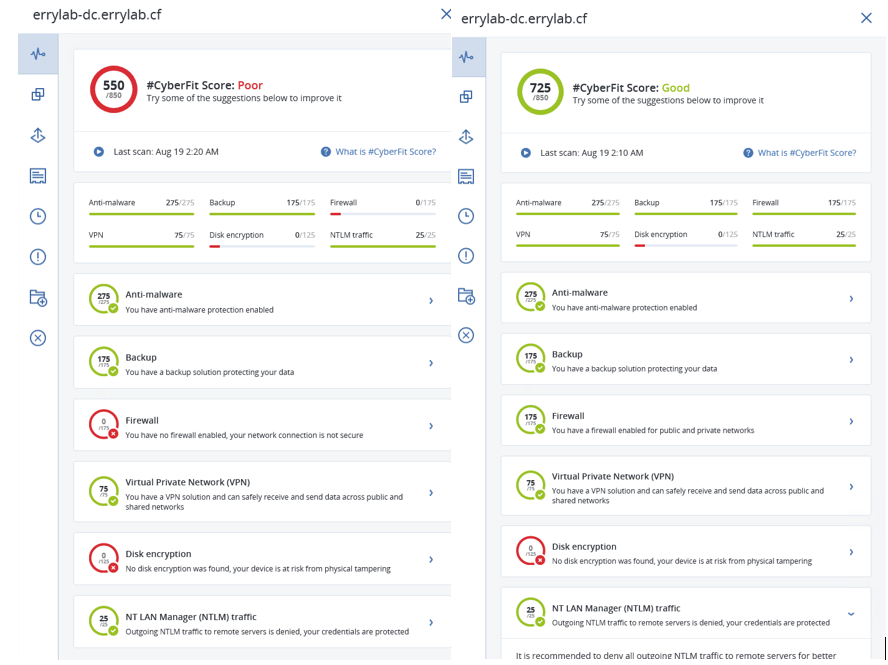
And that’s it!
We have successfully protected the VM with Acronis Cyber Protect. Your data will be kept safe from many risks or incidents.
In Case of an Emergency, Restore the VM
In any case of an emergency that needs you to restore the VM, you can easily perform it by following these steps:
Create a new VM on the ServerStadium Cloud Panel that will act as a restore container of the protected VM. Using the previously provided guide, create a new Windows VM in ServerStadium. After a new VM has been created. Login to the VM using the console
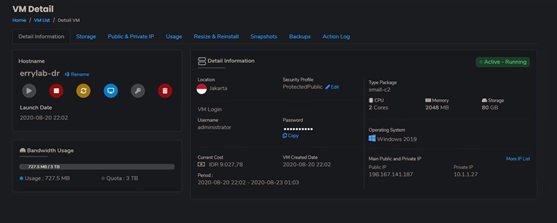
After that, setup the Agent in the new VM with a procedure that we’ve covered before. After the agent has been correctly configured, it will also appear in the Cyber Protect Console.
We don’t need to create a backup plan for this VM since this VM is only used as a recovery place for protected VM.
After that, log in to Acronis MC, select the protected VM, and click on Gear Icon -> Recovery. Then click on the preferred backup date and click on Recover, then Entire Machine.
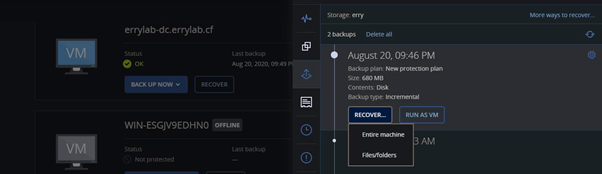
Select the target machine to Target VM (in this case, errylab-dr). Then click on Start Recovery.
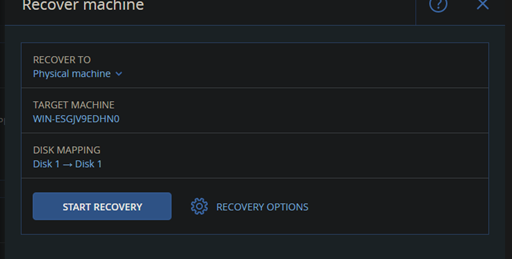
Now, we are waiting for the Recovery process to be completed.
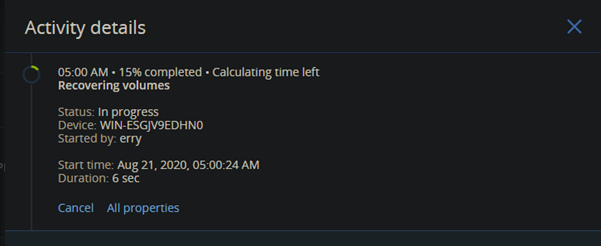
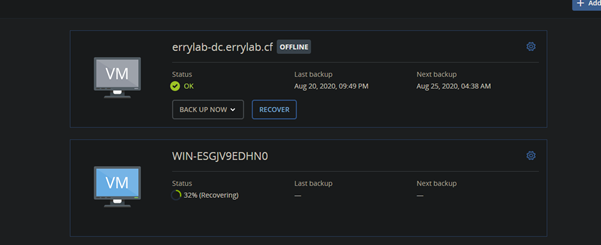
After the recovery has been completed, we can check on the VM and log in.
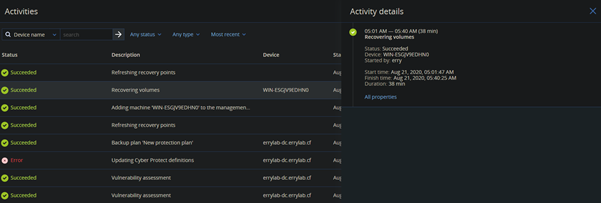
In ServerStadium, the default Internal IP is a DHCP IP which is assigned by the system. Thus, we need to change the IP of the new VM to be the same as the old one.
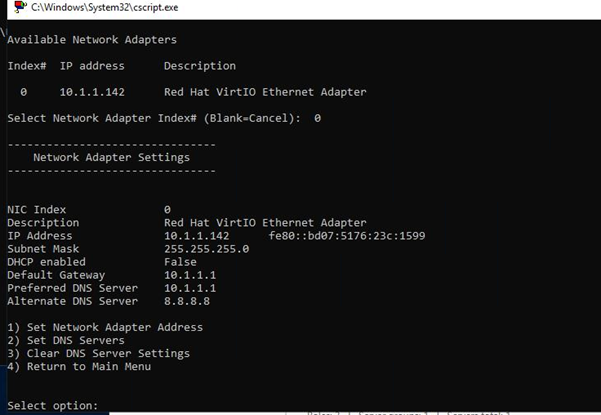
And voila!
Your broken VM is now successfully restored. All with a few simple steps.
That’s it; we’ve covered backup and restoring VM on ServerStadium using Acronis Cyber Protect.
The conclusion is: A great backup strategy and solution doesn’t always need a super-sophisticated process; you only need a great backup solution and simple steps to follow.

